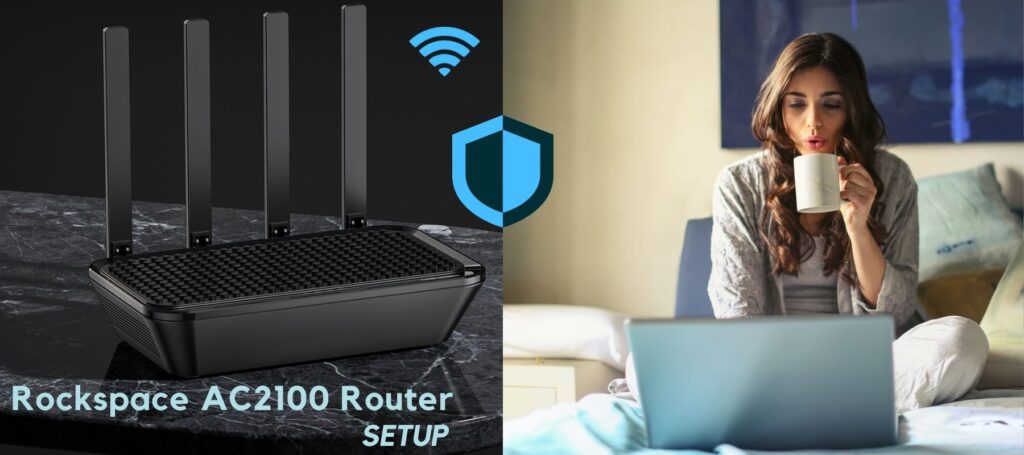
It’s essential to get a good gadget if you want to maintain your broadcast uninterrupted. However, it is frequently a challenging process. But there are several router devices to choose from, making the decision complicated. Wait a minute! Have you made your mind up on the Rockspace AC2100 Wi-Fi router? This is fantastic! You’ve chosen a wise choice. You may also get the Rockspace AC2100 Router Setup here.
HOW TO SETUP ROCKSPACE AC2100 ROUTER?
The Rock space AC2100 Dual band Wi-Fi router installation is simple. You may easily install the router at your location by just following a few basic instructions carefully. The Rockspace AC2100 Router Setup is also available. When it co mes to router setup, you have two options. You may use the router’s app or a web browser such as Chrome, Firefox, or Internet Explorer.
Both techniques, however, have been mentioned. You may look through it and see which one is best for you. To use an app to install the Rockspace AC2100 Wi-Fi router, you must first install the RS Wi-Fi app on your smartphone.
ROCKSPACE ROUTER SETUP VIA RS WIFI APP
In this paragraph, Rock space AC2100 Router Setup instructions for IOS 11 mobile phones are provided below.
Get the RS Wi-Fi App on your phone or tablet before you begin. For this explanation, a cell phone is utilised.
- Join the switch’s Wi-Fi network with your cell phone. On the bottom mark, you’ll see the default Wi-Fi network info.
- The RS Wi-Fi application should now be open.
- So, the App will determine your affiliation type.
Enter your PPPoE user name and password if your Internet connection is PPPoE, and then click Next.
If your internet connection has a dynamic IP address, you can go to the next step.
If your internet service provider uses static IP, enter your IP address and any other information provided by your ISP, and then click Next.
- Firstly, Set the Wi-Fi Name and Password to your liking.
- Secondly, Accept the default.
Android phones will join to the Wi-Fi network you just configured when the Rockspace AC2100 Router Setup is complete.
iPhone customers must physically interact with the new Wi-Fi network. You may then use the RS Wi-Fi App to access the internet and manage your Wi-Fi network.
Instructions for iPhones and Android phones running IOS 11 (and above).
Don’t forget to instal the RS Wi-Fi App on your phone or tablet.
- Open the RS Wi-Fi App and check to see if your device is connected to the Wi-Fi network.
- Swipe the QR code provided at the bottom of the switch after clicking Add Device.
- Wait around ten seconds after clicking Join.
- After you’ve successfully connected, choose your connection type.
Your connection type will be automatically detected by the app.If you have a PPPoE Internet connection, please provide your PPPoE user name and password and click Next.
Select Next if your internet connection is dynamic IP.
If you have a static IP connection, enter your IP address and another credential provided by your ISP and click Next.
- Create your own private Wi-Fi name and password.
- After you’ve set up the switch, go back to the App’s settings page and reconnect the Wi-Fi using your login and password.
- After you’ve completed your Wi-Fi connection and re-visited the App, select Control Now to deal with the changeover.
Wi-Fi is available. Password and Username
You’ll learn how to examine and change the Wi-Fi name and password of your router network in this section.
PROCEDURE:
- Open the RS Wi-Fi App and go to Tools >Wi-Fi Name and Password to get started.
- Personalize the Wi-Fi Name and Password.
- Select a security mode from the drop-down menu. The use of both WPA and WPA2 is recommended.
- Hide Wi-Fi Network is enabled. This step is entirely optional.
- Save is the last option.
ROCKSPACE AC2100 ROUTER SETUP WITH BROWSER
Login to the web using your IP address:
- It’s connected to the covert network. The switch’s SSID name is shown on the bottom of the device and may be changed in the simultaneous settings.
- On your device, open your software and type 192.168.0.1 in the address box, then hit Start on the first page.
- Choose a type of connection. PPPoE, Dynamic IP Address, and Static IP Address are the three connection methods for the switch.
Here you’ll see autoconfiguration. By providing data as needed, you may select the specific type of link that exists in your network. Next should be pressed.
Please keep in mind that if your Internet connection is PPPoE, you must input your PPPoE client name and password and then press Next.
Tap Next if you’re using a dynamic IP for your web association.
If your web connection is static IP, enter your IP address and any other information provided by your ISP, then click Next.
- The SETUP page has arrived. Create a name and password for your network to help it stand out.
You may also add the Wi-Fi password to the login password, or you may create a new one and then click Next.
You quickly finish the site’s setup.
The switch will reboot once this setting is applied. Go to your Wi-Fi network list and look for the SSID that no one else has named. The password is used to connect to the AC2100 switch.
- Open your app on your device and type 192.168.0.1 in the address box, then enter your password and tap “login.”
- You are now connected to the new Wi-Fi network and may squeeze the capacity you require on this page. On the left side, you’ll find a variety of options.