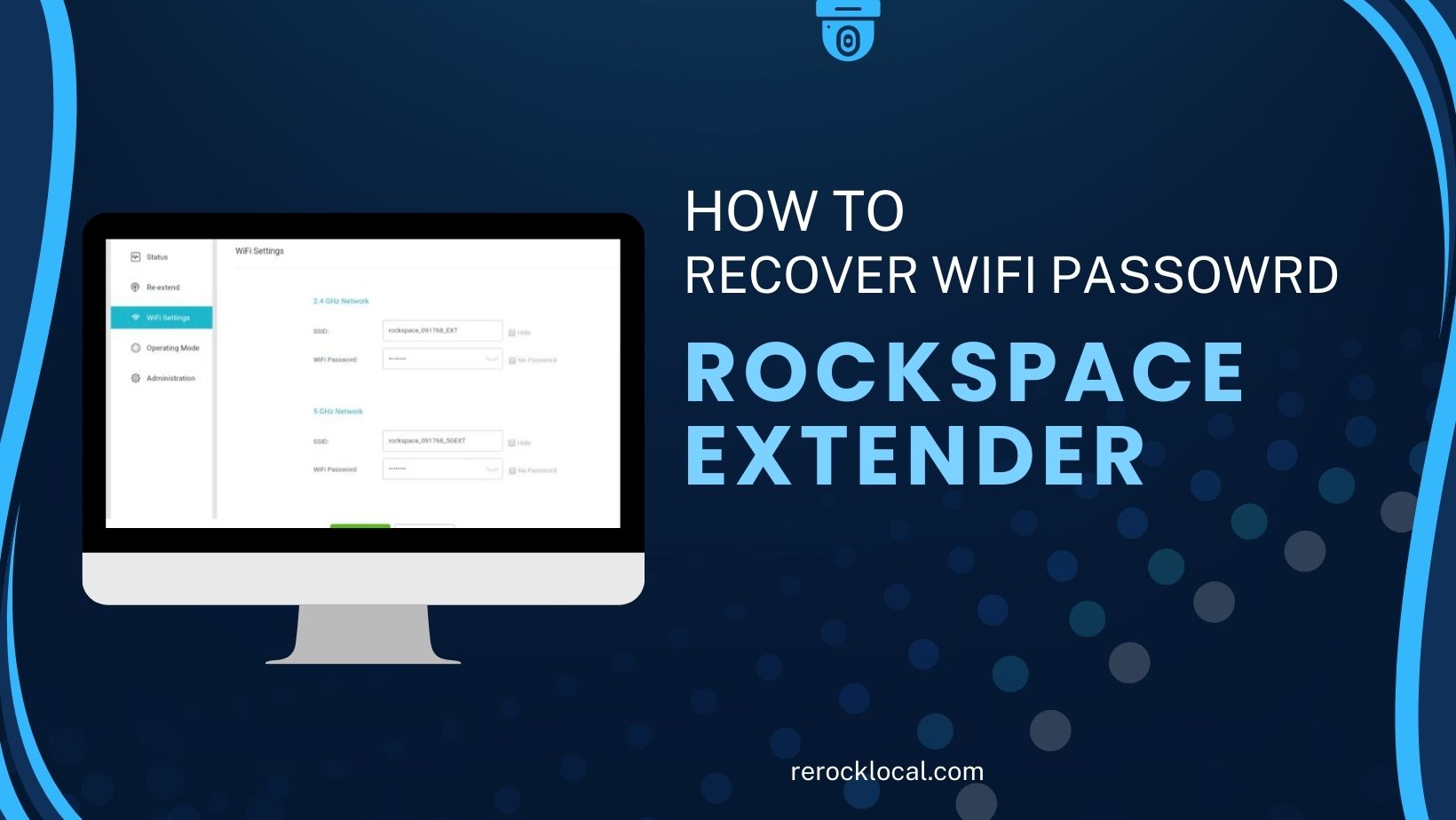
Have you ever found yourself scratching your head, wondering, “I forget my Rockspace Range Extender’s Wi-Fi password, how do I recover it?” Well, you’re not alone! Losing track of your Wi-Fi password can be a real head-scratcher. But fear not, we’ve got you covered with a step-by-step guide on how to recover your Rockspace extender’s Wi-Fi password.
1. Locate Your Rockspace Extender
Before diving into the password recovery process, ensure that you can access your Rockspace extender. It should be powered on and connected to your network.
2. Connect to the Rockspace Extender
To recover your Wi-Fi password, you’ll need to connect to your Rockspace extender. Follow these steps:
- Power On: Make sure your extender is plugged in and powered on.
- Wi-Fi Connection: On your device, go to the Wi-Fi settings and look for the Rockspace extender’s network. Connect to it.
- Open a Browser: Launch your web browser after connecting.
3. Access the Rockspace Extender’s Settings
Once you’re connected, open your web browser and type in the IP address 192.168.0.254 or http://re.rockspace.local for your Rockspace extender. You can usually find this information in the user manual or on the device itself.
4. Login to the Extender
You’ll need to log in to your extender’s settings. If you haven’t changed the default credentials, use the default username and password provided in the user manual or on the extender.
5. Navigate to Wi-Fi Settings
Inside the extender’s settings, find the Wi-Fi or Wireless settings section. This is where you can view or change your Wi-Fi password.
6. View Your Wi-Fi Password
In the Wi-Fi settings, look for an option that allows you to view your Wi-Fi password. It may be labeled as “Security” or “Password.” Click on it, and your Rockspace extender’s Wi-Fi password should be displayed.
7. Note Down the Password
Write down or take a screenshot of the password so you don’t forget it again. You can also change the password at this point if you wish.
Common Errors and Troubleshooting
Error 1: Can’t Access Extender’s Settings
If you can’t access the extender’s settings, ensure you’re connected to the extender’s network. Double-check the IP address you entered, and confirm your device’s connection.
Error 2: Forgot Extender Login Credentials
If you’ve forgotten your extender’s login credentials, you may need to reset the extender to its factory settings. Refer to the user manual for instructions on how to do this.
If you’ve changed the login credentials and can’t remember them, you may need to perform a factory reset on the extender. Refer to the user manual for guidance.
No, you’ll need to access the extender’s settings to retrieve the Wi-Fi password.
In the extender’s settings, navigate to the Wi-Fi or Wireless settings section and look for an option to change the password.
If you’re experiencing issues with your extender, try restarting it or contacting Rockspace customer support for further assistance.
Losing your Rockspace extender’s Wi-Fi password can be frustrating, but with these simple steps, you can easily recover it. Remember to jot down your password and keep it in a safe place to avoid future hassles. If you encounter any errors or issues, refer to the troubleshooting tips provided. Now, go ahead and enjoy a seamless Wi-Fi experience with your Rockspace extender!