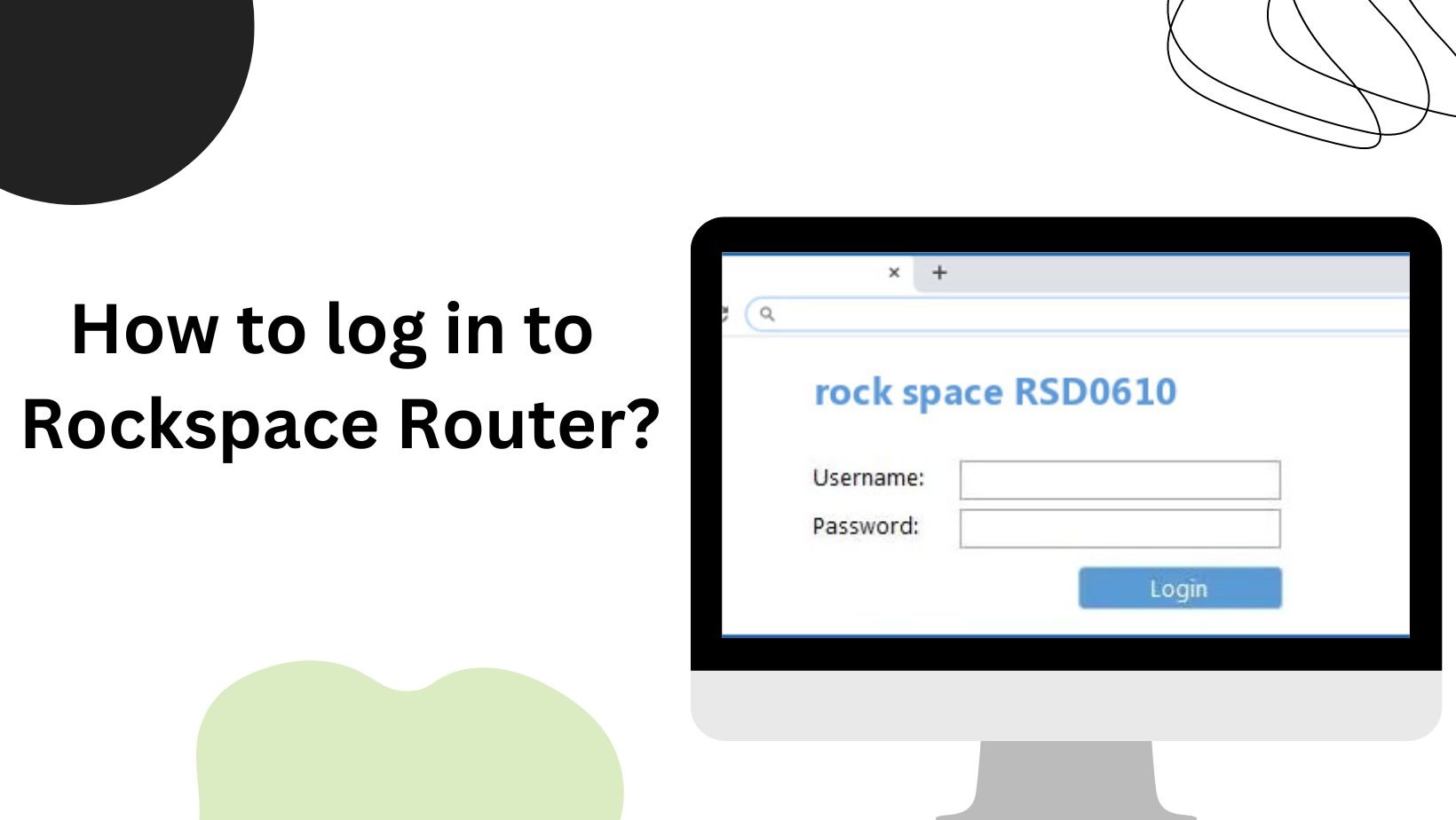
Welcome to our comprehensive guide on effortlessly logging in to your Rockspace WiFi router. As proficient experts in networking and router configuration, we understand the significance of providing a seamless user experience when it comes to managing your network settings. In this article, we will provide you with step-by-step instructions to access the login page of your Rockspace WiFi router and make any necessary changes to optimize your network performance.
Before we delve into the login process, there are a few prerequisites you must fulfill:
- Ensure your computer or mobile device is connected to the Rockspace WiFi network. Locate the WiFi icon on your device and select the appropriate network name (SSID) associated with your Rockspace router.
- Make sure you have a compatible web browser installed on your device. For the best experience, we recommend using the latest versions of popular browsers such as Google Chrome, Mozilla Firefox, or Microsoft Edge.
Step 1: Find the IP Address of Your Rockspace Router
To initiate the login process, you need to determine the IP address of your Rockspace WiFi router. The IP address serves as the gateway to access the router’s administration panel. Follow these steps:
- Open your preferred web browser.
- In the address bar, type the default IP address used by Rockspace routers. The most common IP addresses are “192.168.1.1” or “re.rockspace.local” Press Enter.
- If the above-mentioned IP addresses don’t work, you can find the correct IP address by referring to the user manual or checking the manufacturer’s website for your specific Rockspace router model.
Step 2: Access the Router’s Login Page
Now that you have obtained the correct IP address, you can proceed to access the login page of your Rockspace WiFi router. Follow these instructions:
- In your web browser’s address bar, enter the IP address obtained in the previous step and press Enter.
- You will be redirected to the login page of your Rockspace router. Here, you need to provide your login credentials to proceed. By default, the username and password are often set to “admin” or mentioned in the user manual. Enter the required information and click the “Login” button.
Step 3: Configure Your Router Settings
Congratulations! You have successfully logged in to your Rockspace WiFi router. Now, let’s explore some essential settings you can configure to optimize your network:
1. Change WiFi Network Name (SSID) and Password To enhance network security and personalize your WiFi network, consider changing the default SSID and password. Follow these steps:
- Locate the “Wireless” or “WiFi” settings section in the router’s administration panel.
- Look for the options to change the network name (SSID) and password. Enter your desired values and save the changes.
2. Set Up Guest Network If you frequently have visitors or want to keep your main network separate, setting up a guest network is a useful feature. Here’s how you can do it:
- Access the “Guest Network” settings section in the router’s administration panel.
- Enable the guest network and configure the desired network name (SSID) and password.
Also Read- Firmware update of Rockspace Extender
Update Firmware
Regularly updating your router’s firmware is crucial to ensure optimal performance and security. Here’s how you can update the firmware:
- Visit the official Rockspace website or the manufacturer’s support page.
- Locate the firmware section and download the latest firmware file for your specific router model.
- Access the “Firmware Update” or “System Update” settings section in the router’s administration panel.
- Upload the downloaded firmware file and initiate the update process.
Port Forwarding
If you require specific applications or services to be accessible from the internet, configuring port forwarding can be beneficial. Follow these steps:
- Access the “Port Forwarding” or “Virtual Server” settings section in the router’s administration panel.
- Add a new rule by specifying the desired external and internal ports, as well as the IP address of the device you want to forward the ports to.